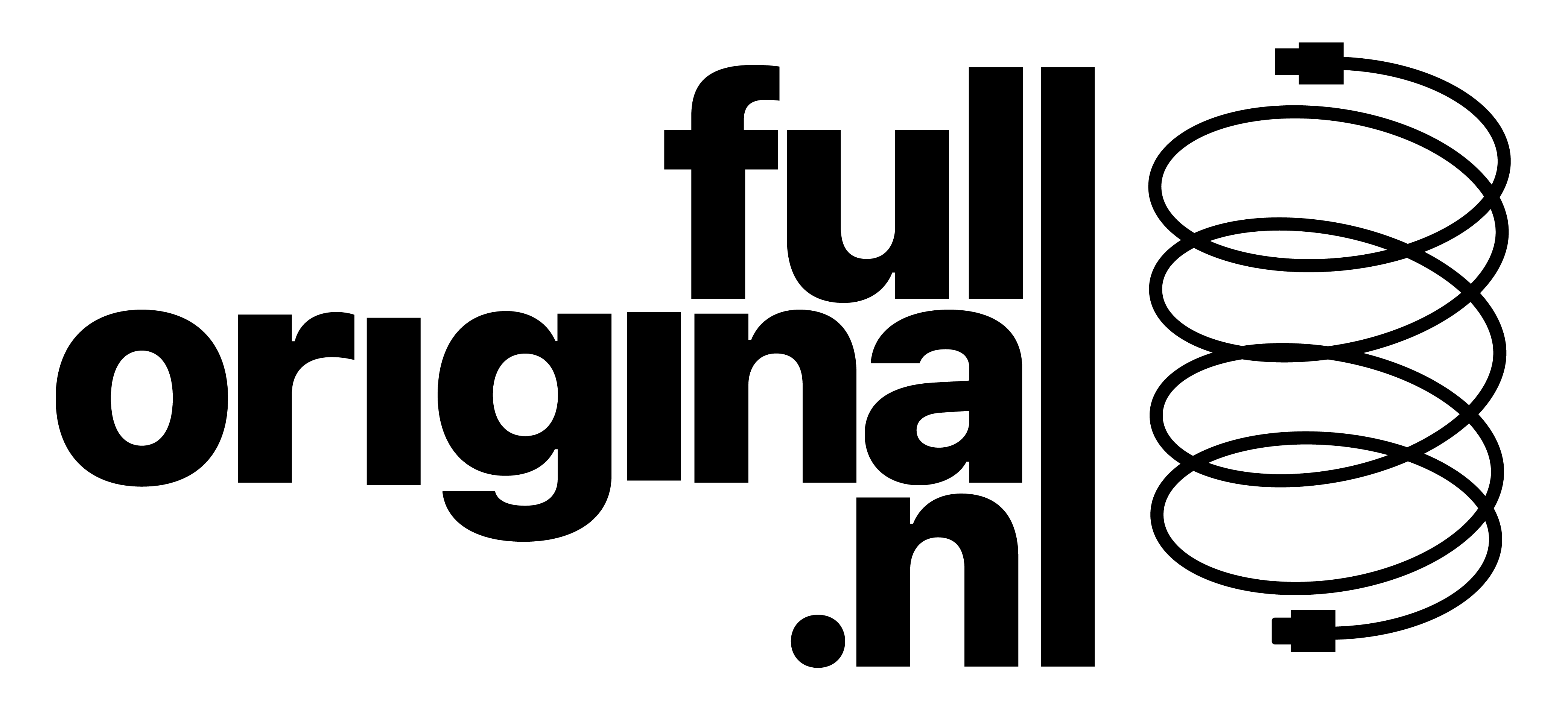- Certified phone accessories store
- 0616818330
- info@fulloriginal.nl
How To Reconcile a Credit Card Balance in QuickBooks Desktop
“Licencioso Casino Bonus Program Code ᐉ Cod Advertising 2024 Verde Casino Romani
May 17, 2023Sober Living Homes and Halfway Houses Near Me
May 19, 2023Reviewing transactions in QuickBooks Online facilitates the identification of fraudulent activities or unauthorized charges, contributing to a comprehensive and secure financial management system. With its ability to integrate seamlessly into QuickBooks, reconciliation streamlines the financial management process, ensuring compliance and transparency. If you need help with this step, check out our tutorial on how to enter credit card charges in QuickBooks Desktop.
Account reconciliation in QuickBooks is a pivotal task for maintaining accurate and reliable financial records. This guide has walked you through the essential steps of the reconciliation process, from preparing your documents to troubleshooting common issues. Be careful not to reconcile transactions that are not yet cleared or present on your bank statement. Utilize the Items you’ve marked cleared section to compare the summary totals with those on your bank statement. If you need to edit or get more details on a transaction, select it for further action. To modify any information entered in the previous step, use the Modify option.
For instance, if a check issued by the company has not been cashed, it would show up in the company’s records but not on the bank statement. Marking a transaction as reconciled in QuickBooks Online signifies the validation and alignment of that specific transaction with the bank statement, ensuring the accuracy of financial records. Rereconciling in QuickBooks involves the process of reviewing and revalidating previous reconciliations to address any discrepancies or updates in the financial records, ensuring ongoing accuracy. When you create a new account in QuickBooks, you pick a day to start tracking transactions.
We’ll teach you how to trace transactions from QuickBooks to your credit card statement and vice versa. When you reconcile an account, you compare transactions in QuickBooks with the ones on your bank statements. You can check the previous reconciliation report, which will show all the adjustments on the list. It also https://www.online-accounting.net/ shows the cleared transactions and changes that are made after the transactions that do not show discrepancies. Finally, after identifying and resolving these discrepancies, adjustments are made to the financial statements to reflect the reconciled balance, ensuring accuracy and consistency in the financial records.
Step 3: Look for reconciliation adjustments
Once the matching is complete, and the difference between your bank statement and QuickBooks Desktop shows $0.00, proceed to finalize the reconciliation by selecting Reconcile now. After completing the reconciliation, you have the option to display or print the Reconciliation report for record-keeping. If the last statement’s ending date is displayed, check it for accuracy to maintain continuity. Once all details are aligned and verified, you can start the reconciliation by selecting the Start reconciling option. For bank transactions such as deposits, withdrawals, and fees, make sure each one is recorded; leveraging the QuickBooks bank feed feature can facilitate easier tracking and recording.
- Linking your bank and credit card accounts to online banking allows for the automatic downloading of transactions and entry of the opening balance into QuickBooks Online.
- There’s even a mobile card reader so you can swipe or dip the card from your phone or tablet.
- It streamlines the reconciliation process, allowing for the identification and resolution of discrepancies more effectively.
- Learn what to do if your accounts in QuickBooks Desktop don’t match your bank statements at the end of reconciliation.
Once the data is collected, the next step is to compare the transactions recorded in QuickBooks with those listed in the bank statements, addressing any discrepancies. Adjustments may be necessary to rectify any inconsistencies and ensure that the financial records accurately reflect the actual bank activity. This process is crucial for maintaining accurate financial records and ensuring that there are no discrepancies in the company’s books. It entails reviewing each transaction, comparing it with the corresponding bank statement entry, and making any necessary adjustments to ensure the accuracy of the records.
In our sample credit card statement, you’ll notice that the transaction for Michael Kretchmar for the amount of $300 isn’t recorded in QuickBooks. If you see a transaction in QuickBooks that isn’t on your credit card statement, don’t delete it. It’s most likely a transaction that will show up on next month’s statement. Any unmarked transaction this month will appear automatically in next month’s reconciliation. However, if the charge is more than a month old, then it needs to be investigated to see if the entry in QuickBooks is wrong. To see all of your adjustments on the list, you can review a Previous Reconciliation report for the reconciliation you adjusted.
Step 2: Initiating the reconciliation process
By reconciling regularly, businesses can detect and rectify any discrepancies, minimizing the risk of errors and fraudulent activities. This process directly impacts the balance sheet accounts, transactions, and banking activities. It provides a clear and accurate picture of the company’s financial health, enabling informed decision-making. To run a reconciliation report, navigate to Settings, choose Reconcile, and then select History by account. Conducting regular reconciliations ensures that your QuickBooks data accurately reflects your real-world bank and credit card statements, providing reliable financial insights crucial for your business’s success. This crucial process begins with gathering the bank statements and transactions from the relevant accounts.
This process involves checking that all income and sales are correctly entered and categorized. Additionally, verify that all expenses, including bills, receipts, and cash transactions, are up to date. This finalization stage is vital for ensuring the accuracy and integrity of the financial data, https://www.quick-bookkeeping.net/ providing a clear overview of the company’s financial position and allowing for informed decision-making. Marking transactions as cleared in QuickBooks Desktop signifies the validation of these transactions against the bank statement, contributing to the accuracy of the reconciliation process.
Step 4: Confirm the $0 Difference
You enter the balance of your real-life bank account for whatever day you choose. We recommend setting the opening balance at the beginning of a bank statement. When you finish reconciling accounts, QuickBooks automatically generates a reconciliation report.
Complete the reconciliation by clicking Reconcile Now to verify and finalize the process. This process is crucial for ensuring the financial integrity of a business. To start, you will compare the transactions recorded in QuickBooks Online with those shown on the corresponding bank statement, ensuring that they align. Reconciling a bank statement in QuickBooks involves a series of steps to ensure that the recorded financial transactions align accurately with the bank statement, reflecting the true financial position. This step also streamlines the reconciliation process, allowing for a more efficient and error-free comparison between the company’s records and the bank statement.
Any discrepancies should be thoroughly investigated and adjusted in QuickBooks to reconcile the balances accurately. Upon confirming the reconciliation, the process concludes, showcasing the financial harmony between the records and the bank statement. This process is crucial in achieving reconciliation accuracy, as it involves reviewing and making necessary modifications to account for any discrepancies.
Marking transactions as cleared in QuickBooks Desktop enhances the overall accuracy and reliability of financial reconciliations. Entering the ending balance in QuickBooks Desktop is a critical step in the reconciliation process, ensuring that the financial records match the closing balance of the bank statement accurately. Entering the ending balance in QuickBooks Online is a crucial step in the reconciliation process, ensuring that the financial records align with the closing balance of the bank statement. With bank statement in-hand, you can systematically check off matching transactions one-by-one by clicking their boxes. The bottom of the screen contains a running total of items you have checked off, and thus have been reconciled. This is useful for comparing the totals in your books to the totals on your bank statement.
Ensure that the Statement Date in QuickBooks Desktop corresponds with your actual bank statement, making adjustments as needed. QuickBooks Desktop will automatically generate a Beginning Balance based on your last reconciliation. Through careful adjustments and verifications, the reconciliation process aims to provide a clear understanding of a company’s financial position. This meticulous approach helps in identifying and rectifying any irregularities, supporting informed decision-making and financial transparency. To reconcile your account, review your transactions and trace them in both directions—from your books to your credit card statement, and from your credit card statement back to your books.
From your QuickBooks Desktop dashboard, click Banking from the top menu bar and then select the Reconcile dropdown. Another option is to Click on the Reconcile icon under the Banking menu of your QuickBooks Desktop homepage. The journal entry goes into a special expense account called Reconciliation Discrepancies.
Should you encounter complex issues, don’t hesitate to seek guidance from QuickBooks resources or consult with accounting professionals. For small discrepancies, consider creating a reconciliation discrepancy account to track them. However, for more significant issues, it may be advisable to redo the reconciliation for the affected period, which could be a complex task requiring consultation with an accounting professional. Keep https://www.bookkeeping-reviews.com/ a record of all changes made for future reference and potential audits. QuickBooks Online is a cloud-based platform offering flexibility and accessibility from anywhere with an internet connection, operating on a subscription basis, and featuring automatic updates and backups. In contrast, QuickBooks Desktop is installed on a computer and involves a one-time purchase or an annual subscription, with manual updates and backups.